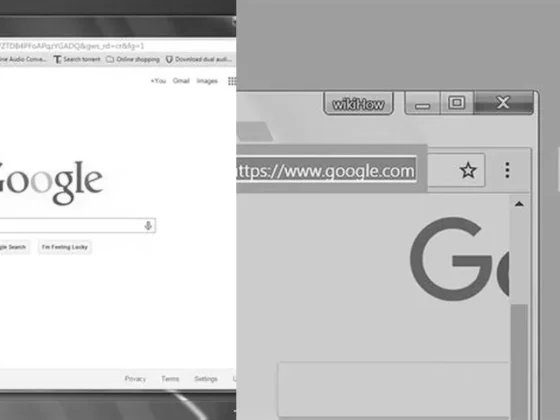How to Change the Date and Time on Google: A Comprehensive Guide – Are you tired of constantly being late to virtual meetings because your Google Calendar is stuck in a different time zone? Don’t worry, we’ve got you covered! In this article, we will show you how to change the date and time on Google with ease. Whether you’re a jetsetter dealing with multiple time zones or simply want to adjust your settings for daylight saving, we’ve got the step-by-step guide you need. So, get ready to bid farewell to time zone confusion and say hello to punctuality in just a few simple clicks. Let’s dive in and make time work for you on Google!
Understanding Time Zones in Google Calendar
In today’s interconnected world, managing time across different zones has become a critical skill. Google Calendar is a vital tool for many to keep track of appointments and events, and it is essential that the time and date settings are accurate to ensure everything goes smoothly. Here’s how to make sure your Google Calendar reflects the correct time zone.
Step-by-Step Guide to Adjusting Time Zone in Google Calendar
- Begin by opening Google Calendar on your computer.
- Navigate to the top right corner and click on the Settings gear icon.
- Within the Settings menu, locate and click on “Time Zone.”
- You will be presented with a list of time zones. Select the one that corresponds to your desired location.
Note: If your schedule involves multiple time zones, Google Calendar allows you to display a secondary time zone, which can be helpful when planning meetings or calls across different regions.
Tweaking Date and Time Formats in Your Browser
Your browser’s date and time settings can affect how websites display information. For consistency and clarity, especially when dealing with deadlines or digital documentation, it’s important to have this configured correctly.
Customizing Browser Date/Time Settings
- Access your browser’s settings through its menu, which is typically represented by three dots or lines in the top right corner.
- Scroll to find the Date/Time formatting settings section, which may be under ‘Advanced settings’ or similar.
- Use the provided drop-down menus to select your preferred date and time formats, ensuring they match your locale and personal preferences.
Regularly check these settings, as browser updates can sometimes revert them to defaults or new options may be available that better suit your needs.
How to Change Time Zone Settings on Mobile Devices
Mobile devices often come with their own set of options for managing date and time. Here’s how to adjust these settings to ensure that they are in sync with your Google services.
Adjusting Time Zone on Android
- To set your home time zone, tap Home time zone in your device’s settings.
- To allow your device to automatically update your time zone based on location, tap Change date & time followed by enabling the automatic update option.
- If you travel frequently, you can enable the Automatic home clock to always display your home time zone.
- To manually select a time zone, navigate to Change date & time and pick the appropriate zone from the list.
- For automatic time zone setting, ensure that the Change date & time setting is toggled on.
It’s crucial to have the correct settings, especially if you rely on your phone for reminders and appointments. Most modern phones can automatically adjust these settings, but it’s always good practice to know how to change them manually.
How to Modify Your Google Time Zone Settings
When you’re working with Google services, particularly Google Calendar, it’s essential to have your time zone set correctly to avoid confusion or missed appointments. Here’s how you can modify your Google time settings with ease.
Changing Your Time Zone in Google Calendar
- Open Google Calendar on your computer for a full range of settings.
- In the top right, click on the Settings option to access your calendar preferences.
- In the “Time Zone” section, click on Primary time zone and choose the correct zone for your needs.
Remember, getting your time zone right is critical, especially if you’re working across borders or managing a team in different parts of the world. A correct time zone ensures everyone is on the same page, literally and figuratively.
Ensuring Accuracy and Consistency
Tip: Always double-check the time zone settings in both your Google Calendar and device settings after traveling or daylight saving time changes, as these can sometimes disrupt your usual configuration.
Remember: While many devices and services offer the convenience of automatic time zone detection, it’s not infallible. Physical location changes, VPN use, or software glitches can lead to incorrect time zone settings, so manual checks are advisable.
Conclusion
Managing your time effectively in the digital age means ensuring all your devices and services are correctly synchronized. Whether you’re scheduling meetings in Google Calendar or setting deadlines, the correct date and time settings are crucial. By following the outlined steps for Google Calendar, browser settings, and mobile devices, you can maintain consistency across your digital life, ensuring you stay on track with all your commitments, wherever you are in the world.
Stay diligent with your settings, and you’ll find managing time across different platforms and time zones to be a seamless experience.
FAQ & Related Questions about How Do I Change The Date And Time On Google?
Q: How do I change the date and time on Google?
A: To change the date and time on Google, you can follow these steps:
- On your computer, open Google Calendar.
- In the top right, click Settings.
- In “Time Zone,” click Primary time zone and choose your time zone.
Q: How do I fix the date and time on Google?
A: To fix the date and time on Google, you can try the following methods:
- To pick your home time zone, tap Home time zone.
- To automatically update your timezone, tap Change date & time.
- To add a clock for home while in another time zone, turn on Automatic home clock.
- To set a time zone manually, tap Change date & time.
- To set a time zone automatically, tap Change date & time.