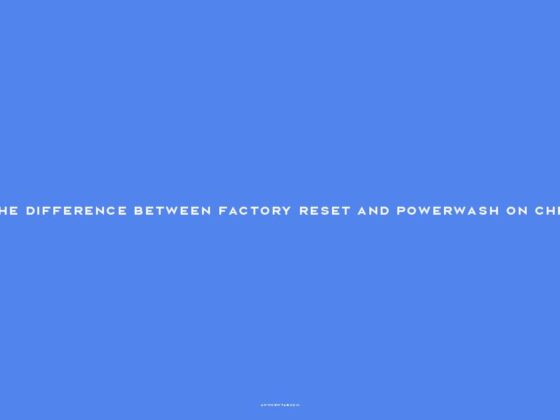Is There an ipconfig Equivalent for Chromebook? Unveiling the Terminal and Network Commands – Are you a Chromebook user who’s been searching for an equivalent of the popular “ipconfig” command? Well, you’re in luck! In this blog post, we’ll explore the world of Chromebook’s network commands and discover if there’s an ipconfig for Chromebook. Whether you’re a tech enthusiast or simply curious about your Chromebook’s network settings, we’ve got you covered. So, let’s dive into the exciting realm of Chromebook’s developer mode, Crosh shell, and Chrome’s diagnostic page to unravel the mysteries of IP addresses and system information. Get ready to unleash your inner tech wizard and unlock the potential of your Chromebook!
Enabling Developer Mode: The Gateway to Chromebook’s Terminal
For those accustomed to the Windows operating system, the ipconfig command is a familiar tool for network troubleshooting. But what about Chromebook users? By default, Chromebooks do not come with a terminal, which might seem like a roadblock for tech-savvy users who need to access network configurations. However, there’s a workaround. By enabling developer mode, you can unlock the potential to use commands similar to ipconfig.
Note:
Enabling developer mode can make your Chromebook less secure and may void the warranty. Always proceed with caution and understand the risks involved.
Steps to Enable Developer Mode
- Turn off your Chromebook.
- Press and hold the Esc + Refresh keys, then press the Power button. Your Chromebook will boot into Recovery Mode.
- Press Ctrl + D to turn off OS verification. You’ll be prompted to confirm.
- After confirming, your Chromebook will prepare to transition into Developer Mode. This process may take some time, and your Chromebook will restart when it’s done.
Once you have enabled developer mode, you will have access to the Chromebook’s version of a command-line interface through the Crosh shell.
Utilizing Crosh Shell for Network Commands
With developer mode enabled, the Crosh shell becomes your gateway to running network commands on your Chromebook. As a Chromebook user, you might wonder if there’s a direct equivalent to the Windows “ipconfig” command. While the exact command doesn’t exist on Chrome OS, you can perform similar actions using the Crosh shell.
Accessing the Crosh Shell
To open the Crosh shell on your Chromebook:
- Press Ctrl + Alt + T on your Chromebook’s keyboard.
- A new tab will open in the Chrome browser with the Crosh shell ready to accept commands.
From here, you can run various network troubleshooting commands similar to ipconfig.
Running Network Commands in Crosh Shell
After opening the Crosh shell, you can execute commands to manage network settings and diagnose issues. For instance, the “ifconfig” command displays the current network configuration, which is the closest equivalent to the Windows “ipconfig” command.
Finding Network Information via Chrome’s Diagnostic Page
For users who prefer not to enable developer mode, there’s a simple way to access network information similar to using ipconfig on Windows. Chrome OS offers an “About System” diagnostic page that is easily accessible and provides a wealth of system and network details.
Accessing the “About System” Diagnostic Page
Here’s how to find network configuration without entering developer mode:
- Open a Google Chrome browser session.
- Enter chrome://system in the address bar and press Enter.
- Scroll through the list of system information until you find ifconfig.
- Click the Expand button next to it to reveal your Chromebook’s network configuration details.
This method provides you with a view of your current network settings and configurations, similar to what ipconfig offers on Windows.
Discovering IP Addresses for Websites
Sometimes, you might need to find the IP address used by a specific website you’re visiting on your Chromebook. This can be useful for various reasons, including network diagnostics or development.
Using Developer Tools to Reveal Website IP Addresses
To find the IP address of a website:
- Open the webpage in Chrome.
- Right-click anywhere on the page and select Inspect, or use the shortcut Ctrl + Shift + I to open Developer Tools.
- Click on the Network tab.
- Reload the webpage to populate the network requests.
- Find a network request associated with the webpage, and select it.
- Under the Headers section, look for Remote Address to view the IP address.
This process demonstrates how you can effectively use built-in Chrome tools to gather important network details, mirroring the functionality you might be accustomed to on other operating systems.
Accessing System Information on Chromebook
Knowing more about your Chromebook’s system information can be crucial for troubleshooting, upgrading, or satisfying curiosity about the device’s capabilities.
How to Find System Information
To access detailed system information on your Chromebook:
- Launch a Google Chrome browser session.
- Type chrome://system into the address bar and hit Enter.
- You’ll be presented with an extensive list of system details, which you can explore and expand to get more information.
This built-in feature is a handy way for any user to check their Chromebook’s system stats without having to delve into developer mode or Crosh shell commands.
Conclusion
While Chromebooks may not offer the ipconfig command directly, they provide various means to access similar network and system information. Whether you decide to enable developer mode and use the Crosh shell, or stick with the browser’s diagnostic pages, Chrome OS has the tools you need to manage and troubleshoot your network settings effectively.
Remember to use these features responsibly, as tinkering with developer mode and system settings can have consequences. With the right approach, however, you can unlock a deeper understanding and control over your Chromebook’s network capabilities, ensuring you stay connected and productive.
FAQ & Related Questions about Is There An Ipconfig For Chromebook?
Q: Is there an ipconfig command for Chromebook?
A: No, Chromebooks do not have a terminal or a built-in ipconfig command by default. However, you can enable developer mode to access the crosh shell and run commands like ipconfig and ping.
Q: How do I enable developer mode on my Chromebook?
A: To enable developer mode on your Chromebook, you need to follow specific steps provided by Google. Enabling developer mode will wipe all data on your Chromebook, so make sure to back up any important files before proceeding.
Q: How do I open the Crosh shell on my Chromebook?
A: To open the Crosh shell on your Chromebook, press Ctrl + Alt + T on your Chromebook keyboard. This will open a new tab in your Chrome browser with the Crosh shell, where you can run commands like ipconfig and ping.
Q: How can I find system information on my Chromebook?
A: To find system information on your Chromebook, open a Google browser session and type “chrome://system” in the address bar. This will take you to the “About System” diagnostic page, where you can find various details about your Chromebook’s hardware and software configuration.
Q: What does the keyboard shortcut Cmd+Shift+R do in Chrome?
A: The keyboard shortcut Cmd+Shift+R (Ctrl+F5 on a PC) in Chrome is used to force the browser to pull in new data and ignore the saved (“cached”) data. This can be helpful when you want to see the most up-to-date version of a webpage or clear any cached files and information.